Anleitung zur Behebung des Fehlers 'Kein Audiogerät installiert' unter Windows 11
Der Fehler Kein Audiogerät installiert unter Windows 11 kann frustrierend sein, besonders wenn man auf den Sound angewiesen ist. Es gibt jedoch bestimmte Schritte, die Sie befolgen können, um dieses Problem zu lösen.
Zuerst sollten Sie überprüfen, ob Ihre Lautsprecher ordnungsgemäß angeschlossen sind und eingeschaltet sind. Danach können Sie die Treiber für Ihr Audiogerät überprüfen und gegebenenfalls aktualisieren. Ein weiterer wichtiger Schritt ist die Überprüfung der Soundeinstellungen in den Systemeinstellungen von Windows 11.
Indem Sie diese Maßnahmen ergreifen und Schritte befolgen, sollten Sie in der Lage sein, den Fehler Kein Audiogerät installiert unter Windows 11 zu beheben und Ihren Sound wieder zum Laufen zu bringen.
So beheben Sie den Fehler Kein Audiogerät installiert unter Windows
Dentro de los numerosos componentes que conforman tu ordenador, uno de los más importantes es, sin duda, el del audio. Imagina ver vídeos de YouTube, una película en Netflix o simplemente navegar por la web sin la capacidad de escuchar ningún sonido, toda esta situación resultaría frustrante. Por lo general, tu ordenador detecta automáticamente todos los dispositivos de audio conectados, ya sean altavoces, auriculares o cualquier otro, e instala los controladores necesarios para que funcionen correctamente. Este proceso lo hace por sí solo el sistema operativo y, en la mayoría de los casos, no requiere intervención por tu parte. Sin embargo, a veces pueden surgir errores que pueden resultar problemáticos, especialmente si afectan tu ritmo de trabajo o entretenimiento. Cabe señalar que uno de los errores más comunes es el mensaje Ningún dispositivo de salida de audio instalado. Pero, ¿qué significa?
Lösungen für das Problem Ningún dispositivo de salida de audio instalado in Windows
Wie kann der Fehler Ningún dispositivo de salida de audio instalado behoben werden? In einfachen Worten hat Windows 11 kein Audiogerät erkannt, das in der Lage ist, Audio abzuspielen. Dies kann verschiedene Gründe haben, wie z.B. ein Problem mit den Treibern, eine falsche Konfiguration oder ein Hardwarefehler. Obwohl dieses Problem ärgerlich sein kann, gibt es mehrere Möglichkeiten, diesen Fehler anzugehen und zu beheben.
Tipps zur Fehlerbehebung bei fehlendem Audiogerät in Windows
Es gibt verschiedene Möglichkeiten, dieses Problem zu lösen. Überprüfen Sie zuerst die Verbindungen: Stellen Sie sicher, dass Ihre Lautsprecher oder Kopfhörer ordnungsgemäß mit Ihrem Computer verbunden sind und dass Sie das Audiogerät nicht versehentlich an den Mikrofoneingang angeschlossen haben. Versuchen Sie, sie an einen anderen Anschluss anzuschließen, um ein Problem mit dem Anschluss selbst auszuschließen.
Öffnen Sie den Fehlerbehebungsassistenten: Windows 11 enthält einen Fehlerbehebungsassistenten für Audio, der Ihnen helfen kann, Fehler im Zusammenhang mit dem Sound zu identifizieren und zu beheben. Klicken Sie einfach mit der rechten Maustaste auf die Starttaste, wählen Sie Einstellungen und gehen Sie dann zu System, Fehlerbehebung, Weitere Fehlerbehebungen. Führen Sie den Audio-Problembehandlungsassistenten aus und befolgen Sie die Anweisungen, um eventuelle Probleme zu beheben.
Stellen Sie sicher, dass der Audioausgang nicht deaktiviert ist: Überprüfen Sie in den Soundeinstellungen von Windows, ob die Audiogeräte deaktiviert sind. Gehen Sie zu Einstellungen, dann zu System, Ton und klicken Sie auf Weitere Soundoptionen. Auf der Wiedergabe-Registerkarte stellen Sie sicher, dass die Audiogeräte aktiviert sind.
Konfigurieren Sie den Audiogeräteausgang über den Geräte-Manager: Wenn Sie keine Geräte in den Soundeinstellungen sehen, sind sie möglicherweise im Geräte-Manager deaktiviert. Drücken Sie die Tasten Windows + X und wählen Sie den Geräte-Manager aus. Suchen Sie die Kategorie Sound-, Video- und Gamecontroller, klicken Sie mit der rechten Maustaste auf das Audiogerät und wählen Sie Gerät aktivieren, wenn es deaktiviert ist.
Aktivieren Sie die Audiodienste: Wenn die Audiogeräte im Geräte-Manager aktiviert zu sein scheinen, aber nicht in den Soundeinstellungen sichtbar sind, können die Audiodienste deaktiviert sein. Um dies zu beheben, geben Sie Dienste in die Windows-Suchleiste ein und öffnen Sie die Anwendung. Suchen Sie nach Windows-Audio und Windows-Audio-Endpunkterstellungsdienst und stellen Sie sicher, dass sie gestartet und auf automatisch eingestellt sind.
Aktivieren Sie die Soundkarte im BIOS: In einigen Fällen kann die Soundkarte im BIOS oder UEFI deaktiviert sein. Überprüfen Sie dies, indem Sie Ihren Computer neu starten und auf diese Tools zugreifen, dies können Sie über System, Wiederherstellung und Erweitertes Starten tun. Je nach Hersteller Ihres Mainboards kann die Option zur Aktivierung oder Deaktivierung variieren, suchen Sie einfach nach den Einstellungen für den integrierten Sound und stellen Sie sicher, dass er aktiviert ist.
Deinstallieren Sie die Audiotreiber: Wenn die Audiotreiber beschädigt oder veraltet sind, können Sie versuchen, sie zu deinstallieren und Windows sie automatisch neu installieren zu lassen. Gehen Sie zum Geräte-Manager, klicken Sie mit der rechten Maustaste auf das Audiogerät und wählen Sie Gerät deinstallieren. Starten Sie dann Ihren Computer neu, und Windows wird automatisch die Standard-Audiotreiber neu installieren.
Installieren Sie die Audiotreiber des Herstellers: Wenn Ihr Computer spezifische Audiotreiber verwendet, müssen Sie möglicherweise die neuesten Treiber von der Website des Herstellers herunterladen und installieren. Suchen Sie nach den Treibern für Ihr Modell und Betriebssystem, und folgen Sie den Anweisungen zur Installation.
Windows aktualisieren: Stellen Sie sicher, dass Ihr Betriebssystem vollständig aktualisiert ist, da Updates Fehlerbehebungen für Audioprobleme enthalten können. Gehen Sie zu den Windows-Einstellungen, wählen Sie Windows Update und klicken Sie auf Nach Updates suchen. Wenn Updates verfügbar sind, laden Sie sie herunter und installieren Sie sie, und starten Sie dann Ihren Computer neu.
Mit diesen neun Methoden sollten Sie in der Lage sein, den Fehler Ningún dispositivo de salida de audio instalado in Windows 11 zu beheben und den Sound auf Ihrem Computer wiederherzustellen. Wenn das Problem weiterhin besteht, nachdem Sie alle diese Lösungen ausprobiert haben, sollten Sie in Erwägung ziehen, professionelle Hilfe von einem Techniker in Anspruch zu nehmen, um festzustellen, ob es sich um ein Hardwareproblem handelt und das zugrunde liegende Problem zu lösen oder als letzten Ausweg das System neu zu installieren.
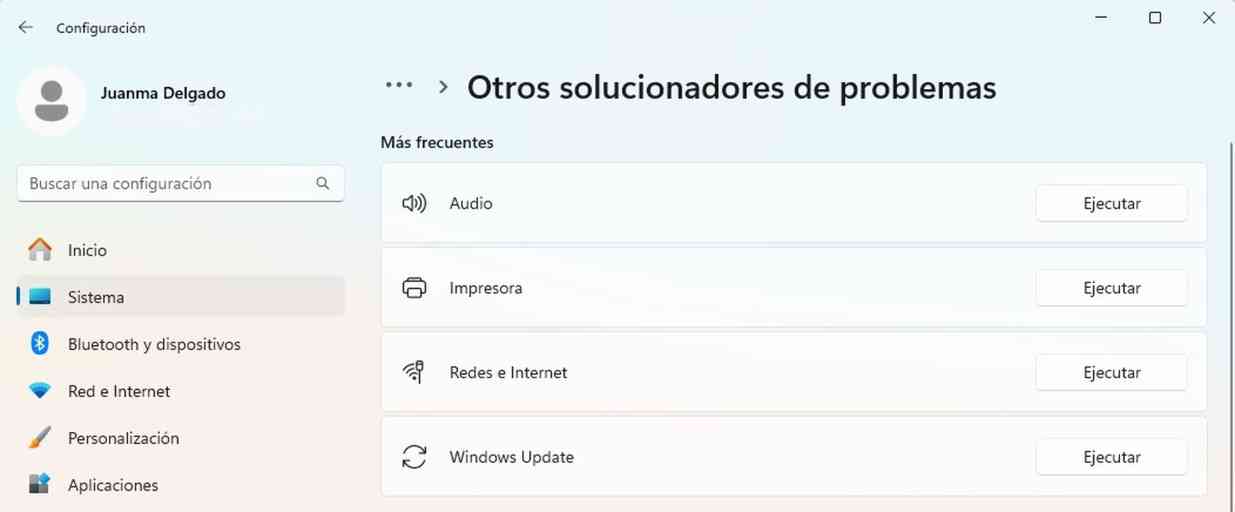
Schreibe einen Kommentar