Kodi auf Chromecast installieren: Ein Schritt-für-Schritt-Leitfaden
In diesem Artikel erfahren Sie, wie Sie Kodi, eine der beliebtesten MedienCenter-Software, auf Ihrem Chromecast installieren können. Mit Kodi auf Ihrem Chromecast können Sie Ihre Lieblingsfilme, Serien und Musik auf dem großen Bildschirm genießen. Doch viele Nutzer wissen nicht, wie sie Kodi auf ihrem Chromecast installieren können. Deshalb haben wir einen Schritt-für-Schritt-Leitfaden erstellt, der Sie durch den gesamten Prozess führt. Von der Vorbereitung bis hin zur erfolgreichen Installation - wir zeigen Ihnen, wie Sie Kodi auf Ihrem Chromecast in nur wenigen Minuten installieren können.
Kodi auf Chromecast installieren: Einleitender SchrittfürSchrittLeitfaden
Unter den bekanntesten Mediaplayern hat Kodi aufgrund seiner vielfältigen Funktionen und seiner Anpassung an diverse Plattformen immer hervorgehoben. Jedoch kann der Prozess der Installation dieser Anwendung auf Chromecast nicht so einfach sein, da ein zusätzlicher Schritt erforderlich ist, damit sie ordnungsgemäß funktioniert.
Falls Sie versucht haben, Kodi auf Chromecast zu verwenden und sich ein Hindernis präsentiert hat, werden Sie erfreut sein zu erfahren, dass es gelöst werden kann. In Wirklichkeit ist es einfacher, als es scheint. Im Folgenden finden Sie alle Schritte, die Sie ausführen müssen.
Wie Sie Kodi auf Ihrem Chromecast Schritt für Schritt installieren
Kodi ist sowohl im Play Store als auch im App Store verfügbar. Es ist jedoch notwendig, die Funktion Unbekannte Quellen auf Chromecast zu aktivieren, da Kodi eine Multimedia-Anwendung ist.
In einigen Smart-TV-Modellen ist dies insbesondere erforderlich, da Apps innerhalb von Kodi installiert werden. Es ist nicht obligatorisch, aber um Probleme zu vermeiden, wird empfohlen, diesem Prozess zu folgen.
Zunächst müssen Sie auf das Profilbild in der oberen rechten Ecke des Bildschirms klicken und zu Einstellungen gehen. Dann wählen Sie die Option System und navigieren zu Information. Hier müssen Sie mehrmals auf den Android-TV-Betriebssystem-Compilierungs-Button klicken, um die Entwickleroptionen zu aktivieren.
Dann kehren Sie zurück und gehen zu Apps > Sicherheit und Einschränkungen > Unbekannte Quellen. Stellen Sie sicher, dass das Kontrollkästchen markiert ist.
Jetzt geht's los! Gehen Sie zu Play Store und suchen Sie nach Kodi. Wählen Sie die Anwendung aus, um auf Installieren zu klicken. Warten Sie, bis der Prozess abgeschlossen ist, und öffnen Sie die Anwendung.
Sobald Sie an diesem Punkt angelangt sind, müssen Sie auf Weiter klicken und die Bedingungen in Erlauben akzeptieren.
Dies wäre alles, obwohl es wichtig ist, dass Sie wissen, dass Sie zum leichteren Verlassen des Programms auf den Ausschalten-Button klicken müssen.
Indem Sie den oben genannten Schritten folgen, werden Sie sicherlich keine Probleme bei der Installation von Kodi haben, selbst in einigen Fällen ist es nicht notwendig, die unbekannten Quellen zu aktivieren.
Wie wir bei ComputerHoy arbeiten
Etiketten: Kodi, Filme, Chromecast, Serien und TV, Smart TV, Tutorial
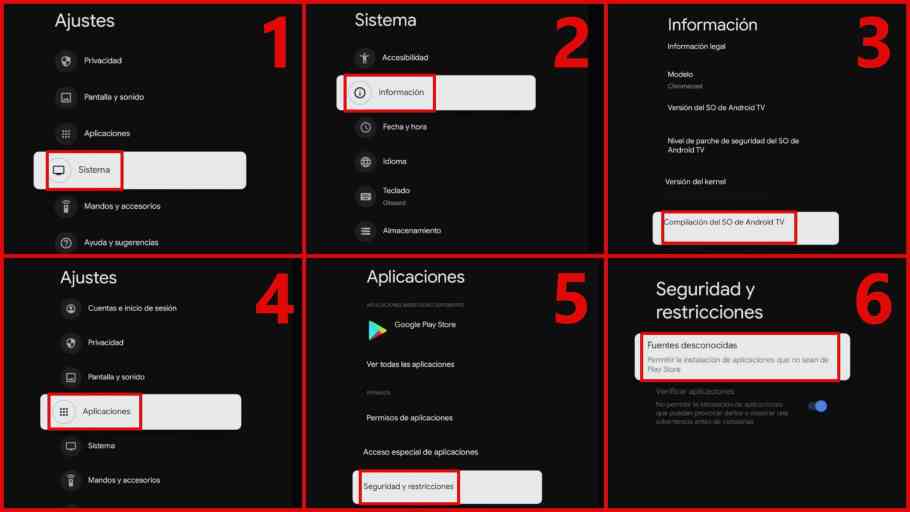
Schreibe einen Kommentar