Schritte zur Installation von Windows 10 in einer virtuellen Maschine
Die Verwendung von virtuellen Maschinen bietet viele Vorteile, insbesondere wenn es darum geht, ein Betriebssystem wie Windows 10 zu testen oder zu verwenden, ohne das Risiko einer Beeinträchtigung des Hauptsystems zu laufen. In diesem Artikel werden wir Schritt für Schritt durch den Prozess der Installation von Windows 10 in einer virtuellen Maschine führen. Wir werden erklären, wie Sie eine virtuelle Maschine erstellen, die notwendigen Systemanforderungen erfüllt und wie Sie schließlich Windows 10 erfolgreich installieren können. Folgen Sie unseren Anweisungen, um Ihre eigene virtuelle Maschine mit Windows 10 einzurichten.
Virtuelle Maschine: So installieren Sie Windows sicher und einfach
Die virtuellen Maschinen erstellen isolierte Umgebungen, die Ihnen die Möglichkeit geben, Software zu testen und viele Funktionen sicher zu experimentieren, ohne dass Ihr Hauptsystem Schaden nimmt. Ein weiterer Vorteil ist, dass sie in der Lage sind, Windows 10 mit Schritten zu replizieren, die keine Partitionierung einer Festplatte oder die Verwendung von zwei Betriebssystemen auf einem PC erfordern.
Ob für Bildungszwecke oder für die Entwicklung, der Prozess, den Sie durchführen müssen, ist nicht so kompliziert, wie es scheint. Wenn Sie erfahren möchten, wie Sie Windows 10 auf einer virtuellen Maschine installieren können, haben Sie in diesem Artikel die vollständige Anleitung.
Windows in einer virtuellen Maschine: Einfaches Tutorial für Anfänger
Um mit der Installation von Windows 10 auf einer virtuellen Maschine zu beginnen, benötigen Sie ein Software, das als virtuelle Maschine fungiert. Sie können zwischen VirtualBox oder VMWare Workstation Player wählen, da sie die bekanntesten und ähnliche Prozesse haben.
Ein weiteres Erfordernis ist, die ISO-Datei von Windows 10 von der offiziellen Seite herunterzuladen. Das Gute ist, dass Microsoft Ihnen eine Anleitung bietet, um jeden Schritt korrekt durchzuführen und Fehler zu vermeiden.
Sobald Sie diese beiden Faktoren zur Verfügung haben, können Sie beginnen, Ihren virtuellen Maschinenraum zu konfigurieren. Im Folgenden werden wir Ihnen den Prozess mittels VirtualBox zeigen:
Schritt 1: VirtualBox herunterladen und installieren
Laden Sie VirtualBox herunter und installieren Sie das Programm, indem Sie die Schritte Next > Next > Yes > Yes > Next > Install > Finish durchführen.
Schritt 2: Neue virtuelle Maschine erstellen
Führen Sie die App aus und klicken Sie auf den Button Neu. Wählen Sie Microsoft Windows als Typ und Windows 10 als Version. Geben Sie im Feld Name den Titel Windows 10 ein.
Schritt 3: ISO-Datei auswählen
Klicken Sie im Feld Image-ISO auf Andere und wählen Sie die heruntergeladene ISO-Datei von Windows 10 aus. Klicken Sie auf Weiter, um fortzufahren.
Schritt 4: Benutzername und Passwort eingeben
Geben Sie einen Benutzernamen und ein Passwort ein, um auf Weiter zu klicken.
Schritt 5: Systemressourcen zuweisen
Wählen Sie die Menge an RAM und CPU-Kernen aus, die Sie der virtuellen Maschine zuweisen möchten. Es wird empfohlen, mindestens 2 GB RAM und 1 GPU zu verwenden.
Schritt 6: Speicherplatz zuweisen
Wählen Sie die Menge an Speicherplatz aus und klicken Sie auf Weiter. Beachten Sie, dass es sich um einen virtuellen Festplattenplatz handelt, den Sie bis zu 2 TB erwerben können.
Schritt 7: System konfigurieren
Klicken Sie auf den Button Fertigstellen, um die Konfiguration des Betriebssystems abzuschließen.
Schritt 8: Virtuelle Maschine starten
Klicken Sie auf den Button Windows 10 in der linken Seitenleiste, um die virtuelle Maschine zu starten. Dies kann einige Sekunden dauern, je nachdem, wie viel RAM und CPU Sie zugewiesen haben.
Schritt 9: Virtuelle Maschine beenden
Klicken Sie auf das X-Symbol in der oberen rechten Ecke und wählen Sie eine der Optionen, um die virtuelle Maschine zu beenden.
Wenn Sie bis hierher gekommen sind, haben Sie erfolgreich gelernt, wie Sie Windows 10 auf einer virtuellen Maschine installieren können. Dies wird Ihnen viele Vorteile bringen, da Sie buchstäblich ein Betriebssystem innerhalb eines anderen haben.
Entdecken Sie, wie wir bei ComputerHoy arbeiten.
Etiketten: Windows-Tricks, Tipps, Computer, Windows 10, Tutorial
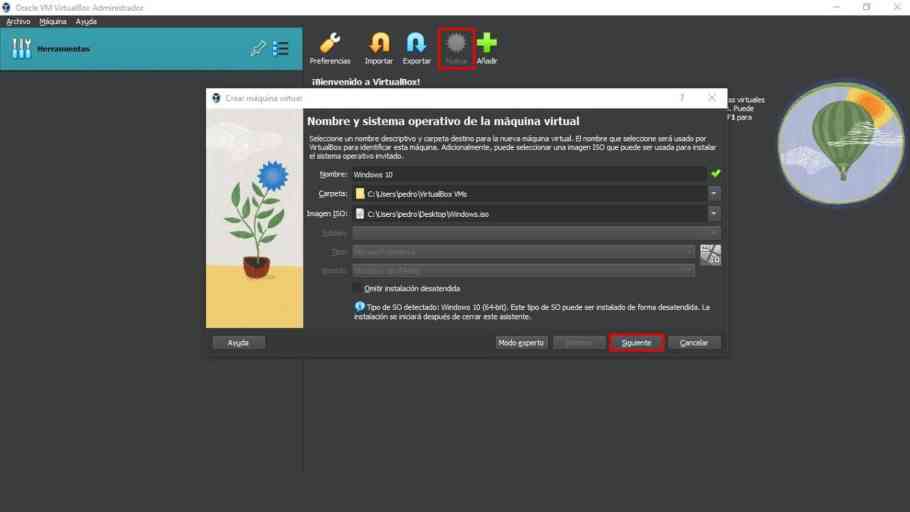
Schreibe einen Kommentar