Um den Benutzernamen in einer Windows-10- und Windows-11-Ordner zu ändern
In diesem Artikel erfahren Sie, wie Sie Ihren Benutzernamen in einem Windows 10- und Windows 11-Ordner ändern können. Dies ist ein wichtiger Schritt, wenn Sie beispielsweise Ihren Computer auf einen neuen Besitzer übertragen oder Ihren Benutzernamen aus anderen Gründen ändern möchten. Wir werden Schritt für Schritt durch den Prozess führen, um sicherzustellen, dass Sie Ihre Anmeldedaten erfolgreich aktualisieren können. Beachten Sie, dass es wichtig ist, vorher einen Sicherheitsbackup Ihrer Daten durchzuführen, um sicherzustellen, dass keine wichtigen Dateien verloren gehen.
Wenn Sie den Benutzernamen in Windows und Windows-Ordner ändern möchten
Tanto in Windows 10 als auch in Windows 11 finden Sie den Ordner Benutzer, der alle persönlichen Dateien, Einstellungen und Vorlieben jedes Profils speichert, das im System registriert ist. Standardmäßig trägt dieser Ordner den Titel Benutzer oder Users und befindet sich in den Hauptelementen des lokalen Laufwerks. Aber was passiert, wenn Sie den Namen komplett ändern?
In Wirklichkeit ist die Änderung dieses Parameters nicht empfehlenswert, da dies zu Problemen im Betriebssystem führen kann, wie zum Beispiel Datenverlust oder Fehler bei bestimmten Programmen. Trotzdem können Sie dies tun, wenn Sie das richtige Verfahren befolgen, aber es ist wichtig zu wissen, dass es ein komplizierter Prozess ist.
Was benötigen Sie, um den Namen des Benutzerordners in Windows zu ändern?
Bevor Sie irgendwelche Änderungen am Ordner vornehmen, müssen Sie einige Anforderungen erfüllen, um Komplikationen während der Namensänderung zu vermeiden. Es wird empfohlen, einen Systemwiederherstellungspunkt in Windows zu erstellen und eine Sicherungskopie der wichtigsten Dateien im Benutzerordner anzulegen. Dies dient als Datenbackup für den Fall, dass ein Problem auftritt.
Es ist auch wichtig, dass Sie einen separaten Administrator-Account haben. Wenn Sie keinen haben, müssen Sie einen erstellen, damit dieser Vorgang funktioniert. Die Idee ist, dass Sie die Sitzung des Kontos, in dem Sie den Titel des Benutzerordners ändern möchten, beenden und sich mit dem Administrator-Account anmelden.
So ändern Sie den Titel des Benutzerordners in Windows 10 und Windows 11
Dieser Ordner funktioniert nicht wie die anderen, d.h. es ist nicht möglich, ihn anzuklicken und umzubenennen. Deshalb müssen Sie die Anweisungen aus dem vorherigen Abschnitt befolgen, um diese Art der Bearbeitung zu aktivieren.
Folgen Sie diesen Schritten:
Schließen Sie die Sitzung des Kontos, in dem Sie den Titel des Benutzerordners ändern möchten, und melden Sie sich mit einem Administrator-Account an. Führen Sie dann die folgenden Schritte aus:
1. Öffnen Sie die Befehlszeile als Administrator und geben Sie den Befehl wmic useraccount get name, SID ein, um eine Liste aller Benutzerkonten und die zugehörigen SID anzuzeigen. Notieren Sie die letzten 4 Ziffern des SID des Kontos, in dem Sie den Ordner umbenennen möchten.
2. Öffnen Sie den Registrierungs-Editor und navigieren Sie zu Equipo\HKEY_LOCAL_MACHINE\SOFTWARE\Microsoft\Windows NT\CurrentVersion\ProfileList. Suchen Sie den Ordner mit den letzten 4 Ziffern, die Sie notiert haben, und öffnen Sie ihn. Doppelklicken Sie auf ProfileImagePath und ändern Sie den Pfad des Benutzerordners, indem Sie den neuen Namen einsetzen.
3. Speichern Sie die Änderungen und schließen Sie den Registrierungs-Editor.
4. Öffnen Sie den Datei-Explorer und navigieren Sie zu Benutzer im Abschnitt Gerät. Klicken Sie mit der rechten Maustaste auf den Ordner des Profils, das Sie ändern möchten, und wählen Sie Umbenennen. Geben Sie den gleichen Namen ein, den Sie im Registrierungs-Editor verwendet haben.
5. Ändern Sie den Benutzernamen und öffnen Sie das Fenster Netzwerk- und Benutzerkonten mit dem Befehl netplwiz. Doppelklicken Sie auf den ursprünglichen Benutzernamen, um ihn mit dem neuen Namen zu ändern.
Schließlich klicken Sie auf Anwenden und OK, um die Änderungen zu speichern. Jetzt sollten Sie Ihren Benutzerordner mit dem neuen Titel haben.
Wenn Sie alle Anweisungen befolgt haben, aber es nicht funktioniert hat, liegt es wahrscheinlich daran, dass Sie keinen separaten Administrator-Account haben. Dies ist ein wichtiger Schritt, um Änderungen an anderen Konten vorzunehmen.
Wenn Sie alle Anweisungen befolgen, können Sie dies ohne Probleme tun.
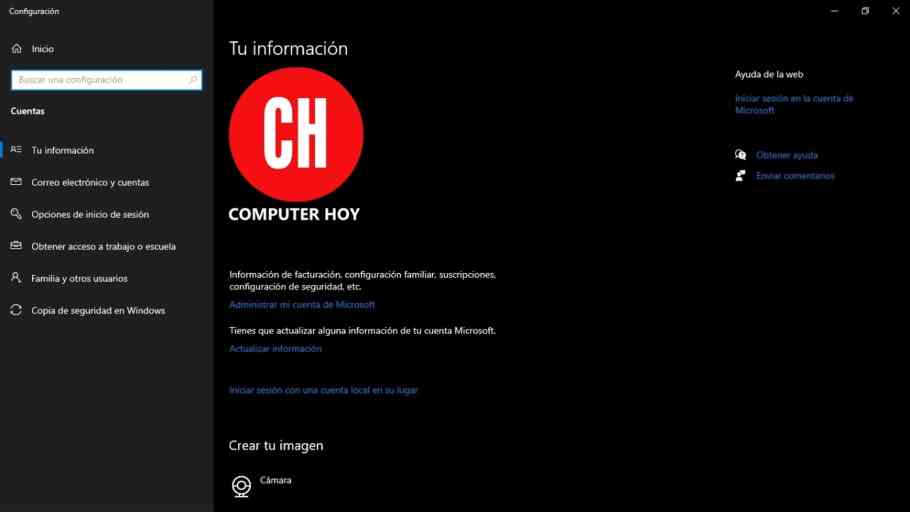
Schreibe einen Kommentar