Waze-Screen-Einstellungen: So entfernen Sie unnötige Elemente
Die Navigation mit Waze soll schnell und effizient erfolgen. Doch manchmal stören unnötige Elemente auf dem Bildschirm die Konzentration und verlangsamen die Reaktion auf die Verkehrslage. Deshalb ist es ratsam, die Waze-Screen-Einstellungen anzupassen, um die Navigations-App auf die eigenen Bedürfnisse abzustimmen. In diesem Artikel erfahren Sie, wie Sie überflüssige Elemente auf dem Waze-Bildschirm entfernen und Ihre Navigation erleichtern können. Denn eine saubere und übersichtliche Oberfläche hilft Ihnen, sich auf das Wesentliche zu konzentrieren und eine sichere Fahrt zu gewährleisten.
In einer Welt, in der Navigation ein integraler Teil unseres täglichen Lebens geworden ist, hat sich Waze als unverzichtbares Werkzeug für alle, die die beste Route suchen und den Verkehr vermeiden möchten. Doch mit so vielen Funktionen und Daten, die diese App bietet, kann es leicht überwältigend werden, wenn die Screene voller Informationen ist.
Wenn du zu denjenigen gehörst, die sich von dem Durcheinander auf dem Screen überfordert fühlen, bist du nicht allein. Glücklicherweise kannst du deine Waze-Screen anpassen und aufräumen, um die Navigations-Erfahrung viel angenehmer und weniger chaotisch zu machen.
Personalisiere deine Icons auf dem Hauptbildschirm
Um anzufangen, kannst du die Icons auf dem Hauptbildschirm von Waze anpassen. Diese Icons beinhalten Benachrichtigungen über Unfälle, Verkehr, Tankstellen und mehr. Du kannst auswählen, welche Icons für dich am wichtigsten sind und diejenigen ausblenden, die du nicht benötigst.
Aktiviere die Icon-Einstellungen: Öffne die Waze-App und gehe zu den Einstellungen und dann zu Benachrichtigungen. Hier kannst du die Häufigkeit und den Typ der Benachrichtigungen anpassen, die du empfängst. Wenn du Benachrichtigungen über Routenänderungen nicht als kritisch ansiehst, kannst du ihre Häufigkeit reduzieren oder komplett deaktivieren.
Wähle die Icons aus, die du anzeigen möchtest: Hier kannst du eine Liste der verschiedenen Benachrichtigungstypen und Icons sehen, die Waze anzeigen kann. Du kannst diejenigen deaktivieren, die du nicht als nützlich ansiehst.
Speichere die Änderungen: Sobald du deine Auswahl getroffen hast, vergiss nicht, die Änderungen zu speichern. Dies wird deinen Hauptbildschirm vereinfachen und die Menge an Informationen reduzieren, die während der Fahrt angezeigt wird.
Benachrichtigungen während der Fahrt können hilfreich sein, aber auch überwältigend werden. Durch Anpassen dieser Benachrichtigungen kannst du dich auf das Fahren konzentrieren, ohne ständig abgelenkt zu werden.
Konfiguriere die Navigation-Benachrichtigungen: Tippe auf das Einstellungssymbol, das normalerweise in der oberen linken Ecke des Hauptbildschirms zu finden ist. Von dort aus wähle Benachrichtigungen oder Icons (die Option kann je nach App-Version variieren). Verwalte die Benachrichtigungen über Verkehr und Straßenbedingungen: Neben den Navigation-Benachrichtigungen kannst du auch die Benachrichtigungen über Verkehr und Straßenbedingungen anpassen. Wenn du nur wichtige Benachrichtigungen über Unfälle oder schwere Staus erhalten möchtest, passe die Einstellungen entsprechend an.
Passe die Stimme und die Sprachausgabe an
Du kannst auch die Stimme anpassen, die dich während deiner Fahrt begleitet. Waze bietet verschiedene Stimmen und Navigationsstile an. Gehe einfach zu Stimme und Ton und wähle eine Stimme aus, die dir angenehm ist und dich nicht ablenkt.
Optimiere die Kartenansicht
Die Art, wie die Karte in Waze angezeigt wird, kann deine Navigations-Erfahrung beeinflussen. Wenn du zu viele Elemente hast, kannst du leicht verwirrt oder überfordert werden.
Passe den Zoom und die Kartenauflösung an: In den Einstellungen kannst du auf Kartenansicht tippen und den voreingestellten Zoom-Level anpassen. Dies ermöglicht dir, einen größeren Teil der Karte zu sehen, ohne ständig zu zoomen, während du fährst. Passe den Detailgrad so an, dass er klar ist, ohne die Bildschirm zu überladen.
Wähle den Anzeigemodus aus, der dir gefällt: Waze bietet verschiedene Anzeigemodi für die Karte an, wie den Tag- und Nachtmodus. Passe den Anzeigemodus entsprechend der Tageszeit an, um Blendung zu reduzieren und die Bildschirmlektüre zu erleichtern.
Konfiguriere die Beschriftungen und Markierungen: Du kannst auswählen, welche Beschriftungen und Markierungen auf der Karte angezeigt werden. Wenn du keine Informationen über bestimmte Orte benötigst, kannst du diese Optionen deaktivieren. Dies hilft, deinen Bildschirm frei von Ablenkungen zu halten.
Durch Anpassen deiner Waze-Screen an deine Bedürfnisse kannst du deine Navigations-Erfahrung enorm verbessern. Mit diesen Anpassungen kannst du unnötigen Ballast eliminieren und dich auf das konzentrieren, was wirklich wichtig ist, während du unterwegs bist. So verbessert nicht nur die Bildschirmansicht, sondern auch deine Fahrweise wird sicherer und effizienter.
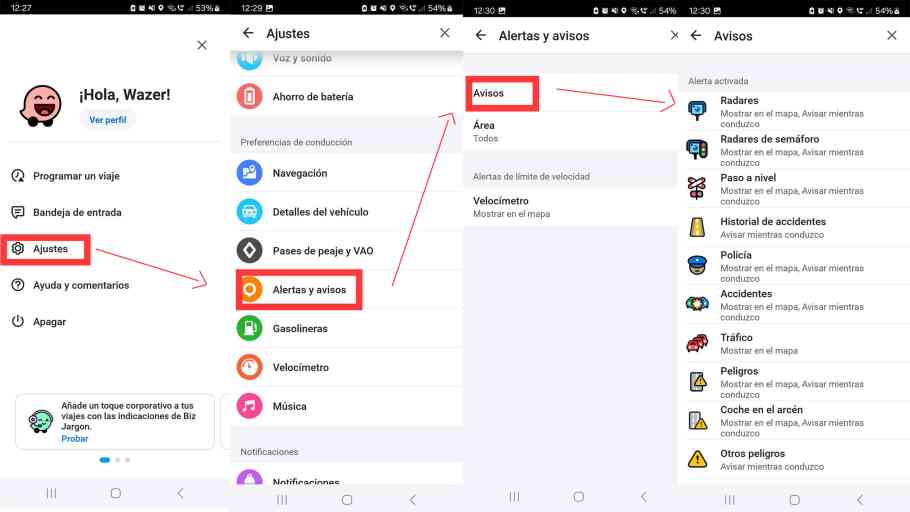
Schreibe einen Kommentar