Wie ändern Sie die Farbe von Ordner in Windows?
In diesem Artikel erfahren Sie, wie Sie die Farbe von Ordnern in Windows ändern können. Einige Benutzer möchten ihre Ordnerfarbe anpassen, um ihre Dateien und Ordner besser organisieren und auffinden zu können. Leider bietet das Windows-Betriebssystem keine direkte Möglichkeit, die Ordnerfarbe zu ändern. Doch keine Sorge, wir zeigen Ihnen, wie Sie dies trotzdem erreichen können. Wir präsentieren Ihnen zwei Methoden, um die Ordnerfarbe in Windows zu ändern. Die erste Methode verwendet ein third-party-Tool, während die zweite Methode eine Registry-Änderung erfordert. Lesen Sie weiter, um zu erfahren, wie Sie die Farbe Ihrer Ordner in Windows ändern können.
Verwandle die Farbe von Ordner in Windows: Eine SchrittfürSchrittAnleitung
Seit den Anfängen von Windows gibt es ein bestimmtes Design im Hauptthema, das sich im Laufe der Zeit nur leicht geändert hat. Einige Dinge haben jedoch ihre ursprüngliche Ästhetik behalten. Eines davon sind die Ordner, die praktisch für alles verwendet werden, was mit dem Speichern von Elementen oder dem Ordnen von Dateien zu tun hat, sei es auf dem Desktop oder im Datei-Explorer.
Dennoch bieten die vorhandenen Funktionen möglicherweise nicht genug, wenn Sie eine bessere Organisation oder ein individuelles Design für Ihr Betriebssystem benötigen. Das Gute ist, dass es Möglichkeiten gibt, die Ordner in Windows anzupassen, um sie Ihren Vorlieben anzupassen. Literarisch können Sie ihnen jede Farbe geben, wenn Sie einige der Methoden aus diesem Artikel befolgen.
So ändern Sie die Ordnerfarben in Windows ohne Programme
Es gibt keine native Windows-Tool, die die Fähigkeit hat, die Ordnerfarbe anzupassen. Die einzige Möglichkeit, dies ohne Programme zu tun, ist, das Icon zu ersetzen.
Zunächst müssen Sie ein Bild im ICO-Format herunterladen. Es gibt viele Internetseiten, die kostenlose Ordner-Icon-Sammlungen anbieten. In diesem Fall können Sie Free Icons verwenden, wo Sie kostenlose Optionen finden.
Suchen Sie die Ordner, die Sie ändern möchten, und klicken Sie mit der rechten Maustaste darauf, um die Eigenschaften zu öffnen. Klicken Sie dann auf Anpassen und wählen Sie Icon ändern > Durchsuchen, um das heruntergeladene ICO-Datei zu suchen.
Wählen Sie das Bild aus, klicken Sie auf Akzeptieren und dann noch einmal auf Akzeptieren. Nun sollte Ihr Ordner das neue Icon haben.
Es ist wichtig zu wissen, dass wenn Sie das ICO-Datei entfernen, alle Ordner mit diesem Icon wieder in ihren ursprünglichen Zustand zurückkehren. Außerdem muss der Vorgang für jede Ordner individuell durchgeführt werden.
So ändern Sie die Ordnerfarbe mit Folder Painter
Wie Sie sehen konnten, kann der Vorgang des Icon-Änderns ein bisschen mühsam sein.
Wenn Sie sich all diese Schritte sparen möchten, ist es am besten, das Programm Folder Painter zu verwenden, das alle notwendigen Anpassungsfunktionen bietet.
Zunächst müssen Sie das Programm herunterladen und installieren. Dann können Sie die Datei RAR entpacken, um die Ordner mit dem ausführbaren Programm zu erhalten.
Wenn Sie FolderPainter.exe starten, sehen Sie eine Liste von verfügbaren Farben auf der linken Seite.
Wählen Sie das Farbpaket aus, das Sie möchten, und klicken Sie auf Installieren.
Jetzt können Sie die Ordner suchen, die Sie ändern möchten, und klicken Sie mit der rechten Maustaste darauf, um Ordner-Icon ändern zu wählen.
Wählen Sie einen Farbton aus, und die Ordner wird ihr Icon ändern und Sie können sie wie gewohnt verwenden.
Es ist möglich, den Vorgang so oft wie Sie möchten und individuell für jede Ordner durchzuführen.
Der Einsatz dieser Methoden wird Ihnen sicherlich eine bessere Organisation ermöglichen, wenn Sie viele Dateien verwalten und Verwirrungen vermeiden möchten. Gleichzeitig gibt Ihnen dies auch die Freiheit, Ihre Ordner in Windows beliebig anzupassen.
ComputerHoy - Unsere Arbeit
Etiketten: Windows-Tricks, Tipps, Windows 11, Windows 10, Tutorial
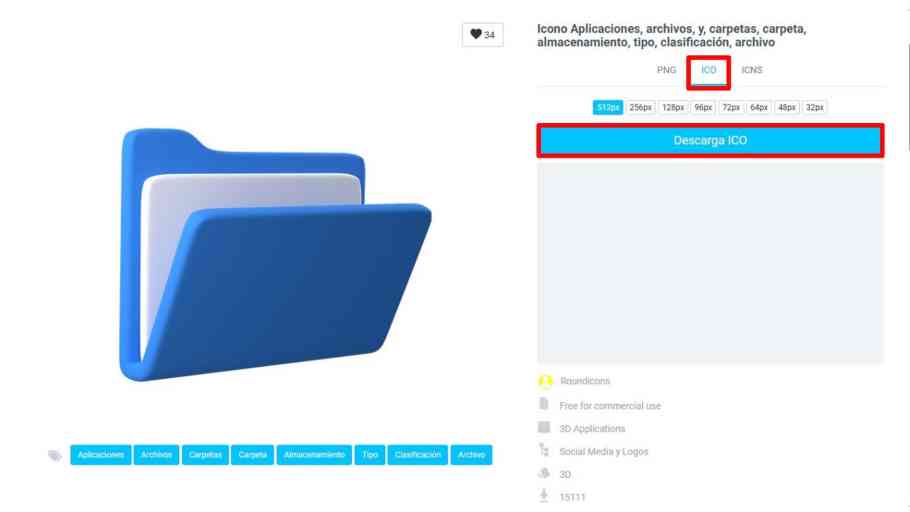
Schreibe einen Kommentar