Wie man die Symbole von Dateien und Ordnern auf dem Mac ändert
Diese Anleitung zeigt Ihnen, wie Sie die Symbole von Dateien und Ordnern auf Ihrem Mac personalisieren können. Es gibt verschiedene Möglichkeiten, dies zu tun, sei es durch die Verwendung der integrierten Optionen des Betriebssystems oder durch das Herunterladen und Installieren von benutzerdefinierten Symbolen aus dem Internet. Ein wichtiger Schritt ist es, das gewünschte Symbol auszuwählen und es dann auf die Datei oder den Ordner zu übertragen. Es ist auch möglich, die Größe und Darstellung des Symbols anzupassen, um es Ihren Vorlieben anzupassen. Durch das Ändern der Symbole können Sie Ihrem Mac eine persönliche Note verleihen und die visuelle Organisation Ihrer Dateien verbessern. Folgen Sie dieser Anleitung, um den Look Ihres Mac-Desktops zu individualisieren.
Personalisiere deinen Mac: So änderst du Datei und Ordnersymbole leicht
Wenn du ein macOS-Benutzer bist, weißt du sicherlich, dass dieses Betriebssystem für seine Stabilität und gute Leistung bekannt ist. Obwohl es nicht die gleiche Anzahl an Anpassungsmöglichkeiten wie Windows bietet, gibt es dir dennoch die Möglichkeit, es an deine Bedürfnisse und Vorlieben anzupassen. Eine der Bereiche, in denen du deine Erfahrung auf diesem Apple-System personalisieren kannst, ist die Änderung der Datei- und Ordnersymbole. Dieses kleine Detail kann den Unterschied ausmachen und deinem Desktop eine persönliche Note verleihen.
Es gibt mehrere Gründe, dies zu tun. Erstens kann es dir helfen, wichtige Dateien schnell zu identifizieren, insbesondere wenn du mit einer großen Menge an Inhalten arbeitest. Außerdem kann es dazu beitragen, dass dein Desktop organisierter aussieht, was wiederum deine gesamte Erfahrung verbessern kann.
Im Gegensatz zu anderen Betriebssystemen ermöglicht macOS es dir, das Bild, das eine Anwendung, ein Dokument oder einen Ordner identifiziert, sehr einfach zu ändern. Das Beste daran ist, dass du keine zusätzliche Software installieren oder komplexe Konfigurationen durchführen musst, was die Aufgabe erleichtert.
Einzigartige Icons: Wie du die Datei und Ordnersymbole auf deinem Mac anpasst
Um das Icon einer Ordner oder Datei in macOS zu ändern, lade zuerst das gewünschte Bild herunter und finde es. Öffne es dann in der Vorschau und wähle Bearbeiten in der Menüleiste oben auf dem Bildschirm. Drücke dann die Tasten Command + C, um das Bild zu kopieren, und schließe anschließend die Vorschau.
Wähle nun den Ordner oder die Datei aus, deren Icon du ändern möchtest, und drücke Command + i, um das Informationsfenster zu öffnen. Du siehst das kleine Icon oben, das du auswählen musst, um es hervorzuheben.
Der nächste Schritt besteht darin, auf Bearbeiten im oberen Menü zu klicken und dann auf Einfügen. Du kannst auch die Tastenkombination Command + V verwenden. Damit wird das von dir kopierte Bild das Standardicon des Ordners oder der Datei ersetzen.
Wenn du später wieder das Standardicon des Ordners oder der Datei verwenden möchtest, befolge die gleichen Schritte wie zuvor: Wähle die Datei aus, drücke Command + i, um das Informationsfenster zu öffnen, klicke auf das kleine Icon, damit es blau leuchtet, und drücke die Löschtaste.
Die Änderung der Icons sowohl von Dateien als auch von Ordnern auf dem Mac ist eine einfache und unterhaltsame Möglichkeit, deinen Arbeitsbereich anzupassen, die Organisation zu verbessern und vor allem deiner Erfahrung auf diesem Betriebssystem eine einzigartige Note zu verleihen.
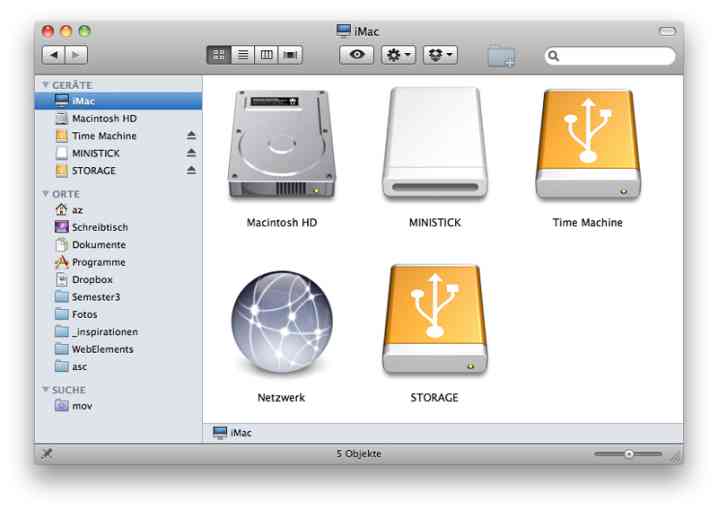
Schreibe einen Kommentar