- Wie man den Druckverlauf von Dokumenten in Windows 10 und Windows 11 abrufen kann
- So sehen Sie den Druckverlauf von Dokumenten in Windows 10
- So aktivieren Sie den Druckverlauf in Windows 11
- Verwenden Sie den Ereignis-Viewer, um den Druckverlauf zu überprüfen
- Verwenden Sie eine Drittanbieter-Anwendung, um den Druckverlauf zu überprüfen
Wie man den Druckverlauf von Dokumenten in Windows 10 und Windows 11 abrufen kann
In der heutigen digitalen Welt ist es von großer Bedeutung, den Druckverlauf von Dokumenten nachverfolgen zu können. Dieser ermöglicht es Ihnen, ausgeführte Druckaufträge zu überprüfen und eventuelle Fehler zu beheben. In diesem Artikel erfahren Sie, wie Sie den Druckverlauf von Dokumenten in Windows 10 und Windows 11 abrufen können. Wir werden Schritt für Schritt durch die notwendigen Schritte führen, um den Druckverlauf anzuzeigen und die entsprechenden Druckaufträge zu verwalten.
Entdecken Sie, wie Sie den Druckverlauf von Dokumenten in Windows 10 und Windows 11 abrufen können
Die Dokumentendruck ist eine der häufigsten Aktivitäten, sowohl in Arbeitsumgebungen als auch in Studien- und Privatbereichen. Es ist möglich, dass Sie nicht mehr genau wissen, welche Dateien Sie gedruckt haben, aufgrund der großen Anzahl von Dokumenten, die durch diesen Prozess gehen. In diesem Fall ist es am besten, wenn Sie den Druckverlauf Ihrer Drucker überwachen, um bestimmte Dokumente wiederherstellen zu können. Glücklicherweise gibt es in Windows 10 und Windows 11 verschiedene Optionen, um den Druckverlauf einfach und effizient zu überprüfen.
So sehen Sie den Druckverlauf von Dokumenten in Windows 10
In Windows 10 ist der Prozess relativ einfach und erfordert nur einige einfache Schritte. Es ist wichtig zu beachten, dass es nicht darauf ankommt, ob die Drucker mit Ihrem Computer verbunden ist oder nicht, da die Informationen gespeichert bleiben.
Folgen Sie diesen Schritten, um den Druckverlauf in Windows 10 zu überprüfen:
Klicken Sie auf den Start-Button und wählen Sie die Einstellungen mit dem Zahnrad-Symbol aus.
Wählen Sie die Option Geräte aus.
Gehen Sie zu Drucker und Scanner und sehen Sie alle Drucker an, die Sie mit Ihrem PC verbunden haben, einschließlich Plattformen mit direkten Druckoptionen.
Wenn Ihre Drucker nicht in der Liste angezeigt wird, klicken Sie auf Drucker oder Scanner hinzufügen und wählen Sie die entsprechende aus.
Klicken Sie auf den Namen Ihrer Drucker und dann auf Druckwarteschlange öffnen.
Gehen Sie zu Eigenschaften und aktivieren Sie die Option Dokumente nach dem Drucken aufbewahren.
So aktivieren Sie den Druckverlauf in Windows 11
Der Prozess ist noch einfacher, wenn Sie Windows 11 verwenden. Gehen Sie zu Einstellungen > Bluetooth und Geräte > Drucker und Scanner. Sie können auch direkt zu diesem Punkt mit der Tastenkombination Windows + i gelangen.
Folgen Sie diesen Schritten, um den Druckverlauf in Windows 11 zu aktivieren:
Klicken Sie auf Ihre Drucker und dann auf Druckereigenschaften.
Gehen Sie zu Erweitert und aktivieren Sie die Option Gedruckte Dokumente aufbewahren.
Bestätigen Sie die Änderungen mit dem Button Anwenden.
Gehen Sie zurück zu Drucker und Scanner, klicken Sie auf Ihre Drucker und dann auf Druckwarteschlange öffnen, um den gesamten Druckverlauf zu sehen.
Verwenden Sie den Ereignis-Viewer, um den Druckverlauf zu überprüfen
In beiden Windows-Versionen gibt es die Funktion Ereignis-Viewer, die es Ihnen ermöglicht, die Aktionen im System zu überwachen. Dies ist nützlich, um einen langfristigen Druckverlauf zu haben.
Folgen Sie diesen Schritten, um den Druckverlauf mit dem Ereignis-Viewer zu überprüfen:
Klicken Sie mit der rechten Maustaste auf den Windows-Start-Button und wählen Sie Ereignis-Viewer aus.
Gehen Sie zu Registrierungen von Anwendungen und Diensten > Microsoft > Windows.
Klicken Sie auf die Ordner PrintService und dann auf Eigenschaften.
Aktivieren Sie die Option Registrierung aktivieren und speichern Sie die Änderungen.
Verwenden Sie eine Drittanbieter-Anwendung, um den Druckverlauf zu überprüfen
Wenn die oben genannten Methoden nicht funktionieren oder nicht ausreichend sind, können Sie auch eine Drittanbieter-Anwendung verwenden. Eine empfohlene Anwendung ist PaperCut Print Logger, die Sie von der offiziellen Website herunterladen können.
Folgen Sie diesen Schritten, um PaperCut Print Logger zu installieren und zu verwenden:
Führen Sie den Installer papercut-print-logger.exe aus und wählen Sie eine Sprache aus.
Folgen Sie den Anweisungen und installieren Sie das Programm.
Öffnen Sie den Datei-Explorer und gehen Sie zu C:\Program Files (x86)\PaperCut Print Logger.
Führen Sie den Datei ViewLogs aus und öffnen Sie ihn mit einem Browser.
In der Benutzeroberfläche klicken Sie auf Druckprotokolle und sehen Sie verschiedene Optionen, um jeden Druckvorgang im Verlauf zu überprüfen.
Mit diesen Verfahren können Sie leicht den Druckverlauf Ihrer Drucker überwachen und Ihre Dokumente besser verwalten.
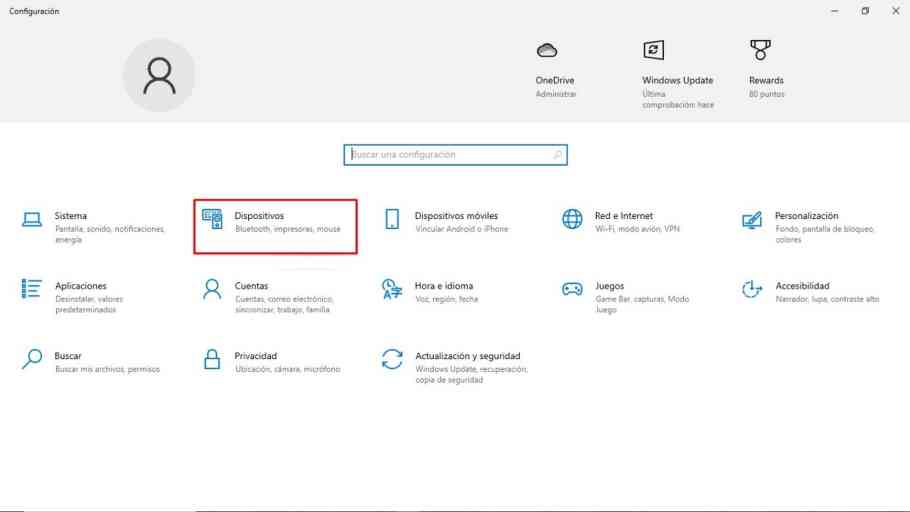
Schreibe einen Kommentar