- Wie man erkennt, wer Zugriff auf deine Google Drive-Dateien hat, und wie man die Zugriffsberechtigungen entfernt
- Sicherheitshalber: Entdecken Sie, wer auf Ihre Google Drive-Dateien zugreift
- Kontrolle über Ihre Google Drive-Inhalte: Wie Sie Zugriffsberechtigungen ändern können
- Comprobar quién tiene acceso a un archivo de Google Drive
- Cómo gestionar los permisos de compartir archivos de Google Drive
- Cómo agregar a alguien a la lista de permisos de Google Drive
- Cómo editar y eliminar los permisos de acceso en Google Drive
- Buscar documentos compartidos en Google Drive
Wie man erkennt, wer Zugriff auf deine Google Drive-Dateien hat, und wie man die Zugriffsberechtigungen entfernt
In Zeiten der digitalen Datenverarbeitung ist die Sicherheit Ihrer Dateien von höchster Bedeutung. Google Drive ist ein beliebter Cloud-Speicher, auf den viele Benutzer ihre wichtigsten Daten hochladen. Doch haben Sie sich jemals gefragt, wer eigentlich Zugriff auf Ihre Dateien hat? In diesem Artikel erfahren Sie, wie Sie erfahren, wer Zugriff auf Ihre Google Drive-Dateien hat, und wie Sie die Zugriffsberechtigungen entfernen, um Ihre Daten zu schützen.
Sicherheitshalber: Entdecken Sie, wer auf Ihre Google Drive-Dateien zugreift
Heutzutage ist die Sicherheit wichtiger Daten eine unverzichtbare Priorität. In diesem Kontext hat sich Google Drive als führende Plattform für Cloud-Speicherung und -Zusammenarbeit etabliert. Die einfache Freigabe von Dateien und Ordnern führt jedoch auch zu einer gesteigerten Notwendigkeit, die Zugriffsrechte auf Ihre wichtigsten Informationen zu kontrollieren.
Kontrolle über Ihre Google Drive-Inhalte: Wie Sie Zugriffsberechtigungen ändern können
Die Fähigkeit, Dokumente und Dateien in Echtzeit zu teilen, hat die Art und Weise, wie wir arbeiten und mit anderen zusammenarbeiten, revolutioniert. Google Drive hat mit seinem umfassenden Toolset diese Revolution angeführt, indem es Einzelpersonen und Teams ermöglicht, Dateien unabhängig von ihrer physischen Lage zu teilen.
Wenn Sie jemals wissen wollten, wer auf Ihre Dateien in Google Drive zugreift, erfahren Sie in diesem Artikel, wie Sie die notwendigen Schritte ausführen können, um Ihre Ziele zu erreichen, nämlich die Zugriffsrechte in Ihrem Cloud-Speicher zu verwalten:
Comprobar quién tiene acceso a un archivo de Google Drive
Um die Liste der Personen zu sehen, die auf ein bestimmtes Datei zugreifen können, klicken Sie mit der rechten Maustaste auf die Datei, dann auf Teilen und erneut auf Teilen. Ein Fenster wird angezeigt, das alle Personen zeigt, die auf die Datei zugreifen können. Wenn Sie die Datei niemandem freigegeben haben, sehen Sie nur sich selbst in der Liste.
In dieser Liste finden Sie den Namen, die E-Mail-Adresse und das Zugriffsrecht jeder Person, die auf die Datei zugreift.
Cómo gestionar los permisos de compartir archivos de Google Drive
Um alle Zugriffsrechte auf Google Drive-Dateien optimal zu verwalten, müssen Sie sie kennen. Es ist sehr einfach, schnell und ohne Komplikationen, daher wird es Ihnen sehr leicht fallen.
Cómo agregar a alguien a la lista de permisos de Google Drive
Wenn Sie jemanden hinzufügen möchten, der noch nicht in Ihrer Liste ist, müssen Sie ihn logischerweise hinzufügen. Um jemanden hinzuzufügen, klicken Sie mit der rechten Maustaste auf die bestimmte Datei und dann auf Teilen. Ein Fenster wird angezeigt, in dem Sie die bereits freigegebenen Personen sehen. Sie können auch die E-Mail-Adresse der Person eingeben, der Sie den Zugriff gewähren möchten.
Cómo editar y eliminar los permisos de acceso en Google Drive
Um die Zugriffsrechte auf eine bestimmte Datei in Google Drive zu kontrollieren, können Sie immer auf die rechte Seite des Dateinamens klicken. Hier können Sie zwischen verschiedenen Rollen wählen, um Zugriffsrechte auf die Datei zu erteilen:
Lektoren: Die Datei ist nur für diese Person lesbar. Kommentator: Die Person darf Kommentare abgeben. Editor: Die Person hat die Funktion, den Inhalt zu ändern. Zugriff aufheben: Wenn Sie auf Zugriff aufheben klicken, wird der Zugriff für diese Person aufgehoben.
Buscar documentos compartidos en Google Drive
Wenn Sie viele Dateien über die Jahre hinweg geteilt haben, wissen Sie vielleicht nicht, wo die meisten von ihnen sind und haben den Überblick über die Personen verloren, die darauf zugreifen können. Um alle Ihre geteilten Dateien zu finden und zu sehen, wer darauf zugreifen kann, können Sie WhoHasAccess verwenden. Klicken Sie einfach auf Scan my Google Drive now und geben Sie WhoHasAccess die erforderlichen Berechtigungen. Nachdem WhoHasAccess Ihre Konten gescannt hat, wird ein Bericht über Ihre geteilten Dateien erstellt.
Der Bericht zeigt die Namen und E-Mail-Adressen der Personen, die auf Ihre Google Drive-Dateien zugreifen können. Selbst wenn Sie Dateien mit Konten geteilt haben, die nicht von Gmail stammen, werden sie im Bericht aufgeführt.
Es ist von entscheidender Bedeutung, ständig zu kontrollieren, wer auf Ihre Dateien in Google Drive zugreift. Durch die Kenntnis der Tools, die die Plattform bietet, um Zugriffsrechte zu verwalten und zu überwachen, können Sie sicherstellen, dass Ihre persönlichen und beruflichen Daten geschützt sind, wenn Sie Google Drive-Dateien teilen.
Entdecken Sie, wie wir bei ComputerHoy arbeiten.
Etiketten: Google Drive
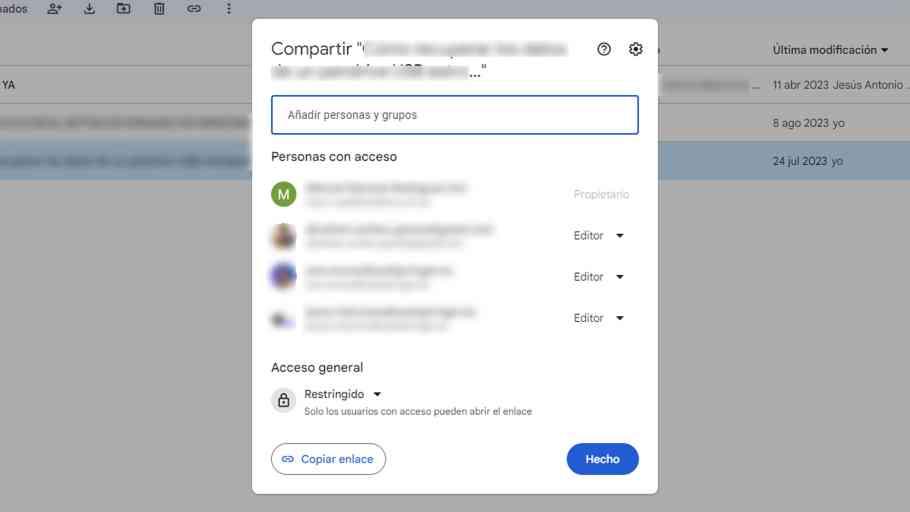
Schreibe einen Kommentar