Wie man Ubuntu-Programme in Windows 11 installiert und warum du es tun solltest.
Die Integration von Ubuntu-Programmen in Windows 11 ist eine neue Möglichkeit, die die Benutzererfahrung auf dem Betriebssystem von Microsoft verbessern kann. Durch die Installation von Ubuntu-Programmen können Benutzer Zugriff auf eine Vielzahl von Anwendungen und Tools erhalten, die normalerweise nur auf Linux verfügbar sind. Dies eröffnet neue Möglichkeiten für Entwickler und Nutzer, die von der Vielseitigkeit und Flexibilität der Ubuntu-Plattform profitieren möchten. Es ist daher ratsam, die Installation von Ubuntu-Programmen in Windows 11 in Betracht zu ziehen, um das volle Potenzial des Betriebssystems auszuschöpfen.
Ubuntu-Programme auf Windows installieren: So profitieren Sie von beiden Betriebssystemen
Linux ist bekannt als eines der beliebtesten Open-Source-Betriebssysteme weltweit, und innerhalb seiner verschiedenen Distributionen sticht Ubuntu als eine der umfassendsten und benutzerfreundlichsten hervor. Wenn Sie ein Enthusiast sind, der mit dieser Distribution arbeitet, aber Ihr Arbeitsumfeld in Windows nicht vollständig ändern möchte, kann das Subsystem von Windows für Linux (WSL) Ihr bester Verbündeter sein.
Warum das Subsystem für Linux in Windows unverzichtbar für Ubuntu-Nutzer ist
WSL ist ein Feature in Windows 11, das es ermöglicht, eine Linux-Umgebung direkt auf Ihrem Computer auszuführen, ohne eine virtuelle Maschine verwenden zu müssen, was die Installation von Ubuntu-Programmen auf Ihrem PC erleichtert.
Die Gründe für die Installation dieses Tools sind vielfältig. Erstens haben Sie Zugriff auf eine Vielzahl kostenloser Anwendungen, die nicht ausschließlich auf Windows verfügbar sind. Sie können Dateien verwalten, Bilder bearbeiten, designen und vieles mehr.
Was ist das Subsystem für Linux in Windows?
WSL ist im Grunde ein integriertes Feature, das es Ihnen ermöglicht, Linux-Apps innerhalb von Windows auszuführen. Es handelt sich nicht um eine virtuelle Maschine, sondern um eine Kompatibilitätsschicht, die Ihnen Zugriff auf die grundlegenden Funktionen dieses Systems bietet.
Dies ermöglicht es Ihnen, Befehle und Programme von Ubuntu direkt auf Ihrem PC auszuführen, als ob Sie in einer nativen Linux-Umgebung arbeiten würden. Das bedeutet, dass Sie das Terminal verwenden können, um Software zu installieren, Dateien zu verwalten und vieles mehr.
Bevor Sie mit der Installation beginnen, müssen Sie einige Anforderungen erfüllen. Stellen Sie sicher, dass Sie das neueste WSL2-Kernel-Paket unter Windows 11 installiert haben. Außerdem müssen Sie die Funktion Virtuelle Maschine sowie WSL in den Windows-Funktionen aktivieren. Dafür öffnen Sie das Startmenü und suchen nach Windows-Features aktivieren oder deaktivieren. Aktivieren Sie die entsprechenden Optionen und starten Sie Ihren Computer neu.
Dies ist essenziell, um Linux in Windows optimal zu nutzen. Nicht zuletzt sollten Sie sicherstellen, dass Sie Administratorrechte auf Ihrem Computer haben, da die Installation und Konfiguration von WSL Änderungen am System erfordert.
Jetzt ist es an der Zeit, Ubuntu auf Ihrem Windows 11 PC zu installieren. Öffnen Sie den Microsoft Store, suchen Sie nach Ubuntu 22.04.3 LTS und klicken Sie auf Herunterladen, um den Download und die Installation zu starten. Anschließend können Sie über das Startmenü von Windows auf Ubuntu zugreifen.
Wie installiert man Programme von Ubuntu auf Windows 11
Öffnen Sie das Startmenü von Windows 11 und suchen Sie nach Ubuntu, um das Subsystem von Windows für Linux zu starten. Dies öffnet ein Terminal, in dem Sie Befehle ausführen und Installationen durchführen können.
Bevor Sie jedoch ein Programm installieren, müssen Sie das Paketsystem von Ubuntu aktualisieren. Führen Sie dazu den folgenden Befehl im Terminal aus: sudo apt update. Nach dem Update können Sie Programme mithilfe des Paketmanagers apt installieren.
Zum Beispiel, wenn Sie den Grafikeditor Inkscape installieren möchten, führen Sie den folgenden Befehl aus: sudo apt install inkscape. Sobald das Programm installiert ist, können Sie es direkt im Startmenü starten. Dies erleichtert den Zugriff auf Programme aus der Betriebssystemumgebung.
Das Subsystem von Windows für Linux bietet eine praktische Möglichkeit, Ubuntu-Apps unter Windows 11 auszuführen. Mit nahtloser Integration zwischen den beiden Betriebssystemen haben Sie die Möglichkeit, das Beste aus beiden Welten zu genießen.
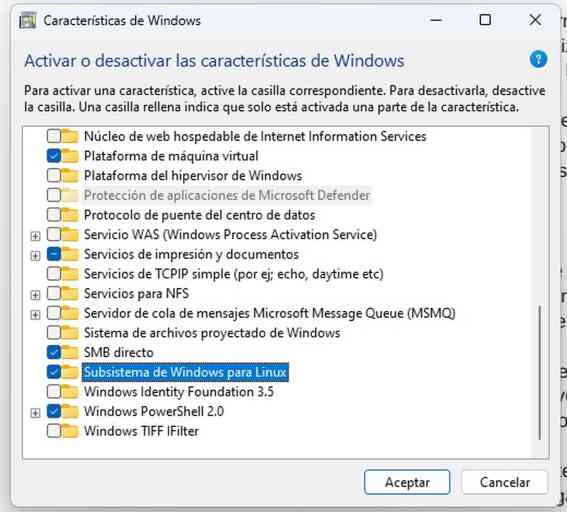
Schreibe einen Kommentar